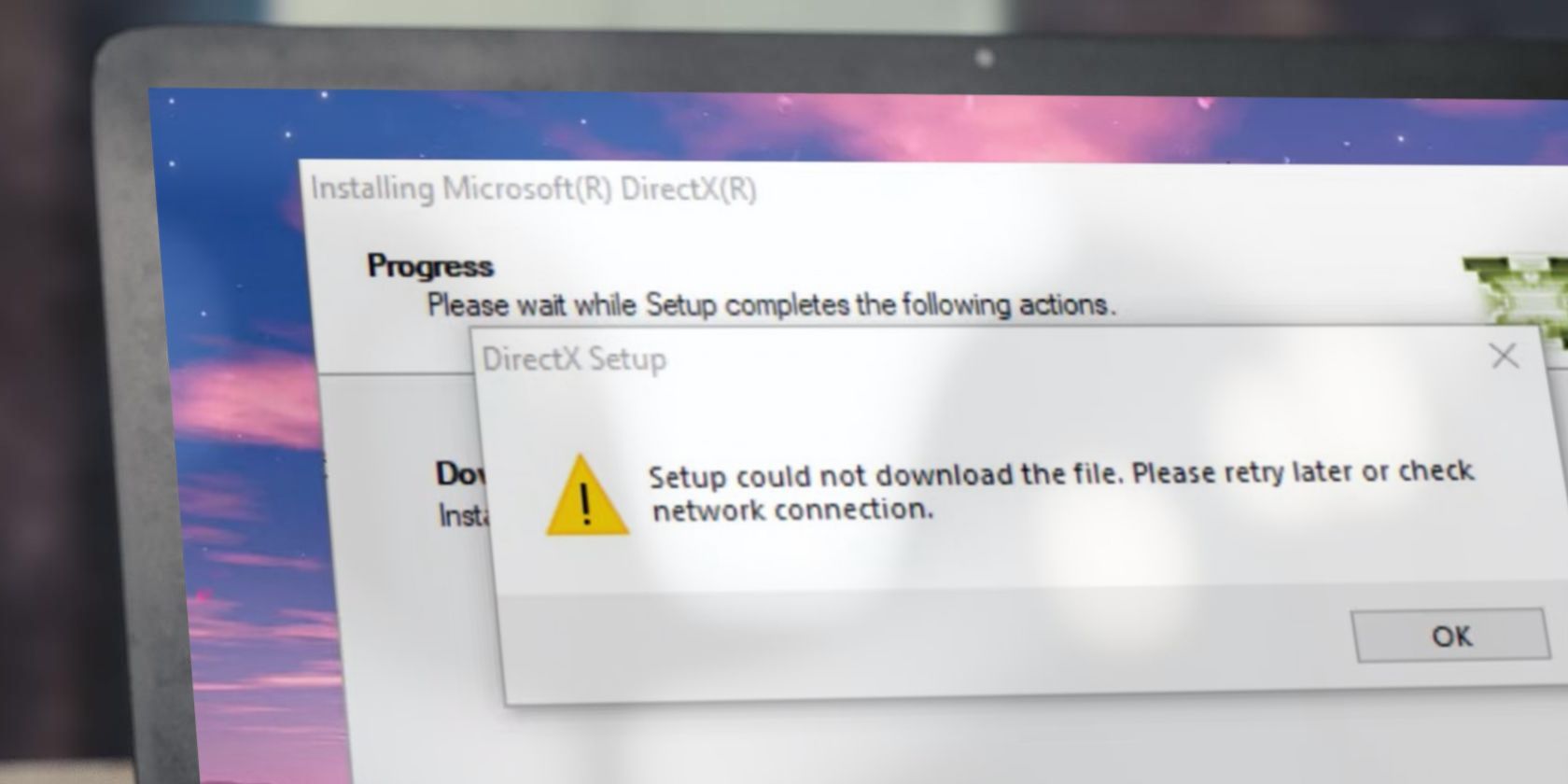
Checking Sound Card Compatibility on Windows 11 - Expert Guide by YL Computing

[\Frac{b}{6} = 9 \
The Windows 10 display settings allow you to change the appearance of your desktop and customize it to your liking. There are many different display settings you can adjust, from adjusting the brightness of your screen to choosing the size of text and icons on your monitor. Here is a step-by-step guide on how to adjust your Windows 10 display settings.
1. Find the Start button located at the bottom left corner of your screen. Click on the Start button and then select Settings.
2. In the Settings window, click on System.
3. On the left side of the window, click on Display. This will open up the display settings options.
4. You can adjust the brightness of your screen by using the slider located at the top of the page. You can also change the scaling of your screen by selecting one of the preset sizes or manually adjusting the slider.
5. To adjust the size of text and icons on your monitor, scroll down to the Scale and layout section. Here you can choose between the recommended size and manually entering a custom size. Once you have chosen the size you would like, click the Apply button to save your changes.
6. You can also adjust the orientation of your display by clicking the dropdown menu located under Orientation. You have the options to choose between landscape, portrait, and rotated.
7. Next, scroll down to the Multiple displays section. Here you can choose to extend your display or duplicate it onto another monitor.
8. Finally, scroll down to the Advanced display settings section. Here you can find more advanced display settings such as resolution and color depth.
By making these adjustments to your Windows 10 display settings, you can customize your desktop to fit your personal preference. Additionally, these settings can help improve the clarity of your monitor for a better viewing experience.
Post navigation
What type of maintenance tasks should I be performing on my PC to keep it running efficiently?
What is the best way to clean my computer’s registry?
Also read:
- [Updated] Secure Your Insta Reels with Simple Download Strategies for 2024
- [Updated] Toggle Off Instagram TV Feature
- 2024 Approved Tricks to Enhance Your PPT Impact on Google Meet, Any Device
- Come Risolvere I Problemi Di Cronologia File Su Windows 11 Che Non Si Attiva
- Elevate Your Gaming Experience with Unique Sound Alteration Techniques for a Competitive Edge (No Cost!)
- Evolution of Apple's iOS: A Journey From Version 1.0 Through to 18.0
- Exploring Geek Squad's Data Rescue Solutions & 3 Top-Rated Substitutes
- How to Fake Snapchat Location on Motorola Edge 40 Neo | Dr.fone
- In 2024, How To Do Itel A60s Screen Sharing | Dr.fone
- Recuperando Imagens Apagadas Do iPhone Em Um PC - Passos Facilmente Seguíveis
- Red Hat Elevates RHEL with Innovative AI Features for Enhanced Business Solutions | ZDNet
- Schnelles Transferieren Von Festplatten Mit Windows-Betriebssystemen (7/8/10) Zu Einem Neuen Rechner - Keine Neuinstallation Erforderlich
- Step-by-Step Guide: Cloning Disk Partition on a New Drive in Windows 11
- Tutorial Pindahguna Windows Server Version 2012 R2 Ke 2019 Hanya Semua Data Terjaga
- Ultimate Troubleshooting: Stop Discord's Volume Disruption
- Verständliche Und Transparente Datenschutzrichtlinie Bei AOMEI - Vertrauen Sie Dem AOMEI Trust Center
- Title: Checking Sound Card Compatibility on Windows 11 - Expert Guide by YL Computing
- Author: Edward
- Created at : 2025-03-06 00:38:12
- Updated at : 2025-03-07 16:23:05
- Link: https://discover-awesome.techidaily.com/checking-sound-card-compatibility-on-windows-11-expert-guide-by-yl-computing/
- License: This work is licensed under CC BY-NC-SA 4.0.