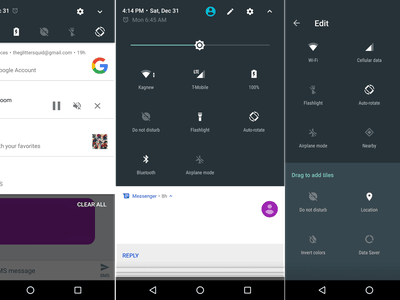
Constantly Restarting Computer Screen: Unraveling the Mystery - Tech Solutions by YL

[B = 54 \
The Windows 10 display settings allow you to change the appearance of your desktop and customize it to your liking. There are many different display settings you can adjust, from adjusting the brightness of your screen to choosing the size of text and icons on your monitor. Here is a step-by-step guide on how to adjust your Windows 10 display settings.
1. Find the Start button located at the bottom left corner of your screen. Click on the Start button and then select Settings.
2. In the Settings window, click on System.
3. On the left side of the window, click on Display. This will open up the display settings options.
4. You can adjust the brightness of your screen by using the slider located at the top of the page. You can also change the scaling of your screen by selecting one of the preset sizes or manually adjusting the slider.
5. To adjust the size of text and icons on your monitor, scroll down to the Scale and layout section. Here you can choose between the recommended size and manually entering a custom size. Once you have chosen the size you would like, click the Apply button to save your changes.
6. You can also adjust the orientation of your display by clicking the dropdown menu located under Orientation. You have the options to choose between landscape, portrait, and rotated.
7. Next, scroll down to the Multiple displays section. Here you can choose to extend your display or duplicate it onto another monitor.
8. Finally, scroll down to the Advanced display settings section. Here you can find more advanced display settings such as resolution and color depth.
By making these adjustments to your Windows 10 display settings, you can customize your desktop to fit your personal preference. Additionally, these settings can help improve the clarity of your monitor for a better viewing experience.
Post navigation
What type of maintenance tasks should I be performing on my PC to keep it running efficiently?
What is the best way to clean my computer’s registry?
Also read:
- [New] Epic Historical Combat Showdowns – The Top 7 Games
- [New] Premium Sites Summarized Acquiring Personal Preferences in Ringtone Vids
- [Updated] Enhancing Communication on Google Meet [Step-by-Step]
- [Updated] Streamlining Your Movie File Processing on Windows 11 PCs
- Beginning Vlog Essential Gear & Initial Editing Tools for 2024
- Celebrating 18 Years with Special Digiarty Offerings
- Descubre Los Mejores Convertidores De Vídeo Gratis En Windows 11 Y Por Qué Son Recomendables
- EU AI Regulation: Impact on ChatGPT
- Fastest, High-Quality AVI Video Converters on Windows: Effortless Switch From/To AVI with Zero Data Loss
- In 2024, Dose Life360 Notify Me When Someone Checks My Location On Xiaomi 13 Ultra? | Dr.fone
- In 2024, Telegram Marketing 101 A Step-by-Step Guide for Starters
- Metodi Infallibili per Burn E Archiviare I Tuoi Filmati DVD Su Sistemi Operativi Windows/macOS
- Top 13 Cost-Free DVD Player Apps Compatible with Windows 10 and 11 - Detailed Reviews
- WinX DVD Mastery: Comprehensive Guides & Problem-Solving Techniques
- Title: Constantly Restarting Computer Screen: Unraveling the Mystery - Tech Solutions by YL
- Author: Edward
- Created at : 2025-03-01 21:30:29
- Updated at : 2025-03-07 17:27:40
- Link: https://discover-awesome.techidaily.com/constantly-restarting-computer-screen-unraveling-the-mystery-tech-solutions-by-yl/
- License: This work is licensed under CC BY-NC-SA 4.0.