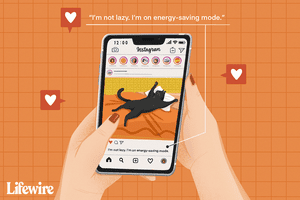
Detecting and Troubleshooting Memory Issues in Windows - A Guide by YL Computing

[6 \Times \Frac{b}{6} = 9 \Times 6 \
The Windows 10 display settings allow you to change the appearance of your desktop and customize it to your liking. There are many different display settings you can adjust, from adjusting the brightness of your screen to choosing the size of text and icons on your monitor. Here is a step-by-step guide on how to adjust your Windows 10 display settings.
1. Find the Start button located at the bottom left corner of your screen. Click on the Start button and then select Settings.
2. In the Settings window, click on System.
3. On the left side of the window, click on Display. This will open up the display settings options.
4. You can adjust the brightness of your screen by using the slider located at the top of the page. You can also change the scaling of your screen by selecting one of the preset sizes or manually adjusting the slider.
5. To adjust the size of text and icons on your monitor, scroll down to the Scale and layout section. Here you can choose between the recommended size and manually entering a custom size. Once you have chosen the size you would like, click the Apply button to save your changes.
6. You can also adjust the orientation of your display by clicking the dropdown menu located under Orientation. You have the options to choose between landscape, portrait, and rotated.
7. Next, scroll down to the Multiple displays section. Here you can choose to extend your display or duplicate it onto another monitor.
8. Finally, scroll down to the Advanced display settings section. Here you can find more advanced display settings such as resolution and color depth.
By making these adjustments to your Windows 10 display settings, you can customize your desktop to fit your personal preference. Additionally, these settings can help improve the clarity of your monitor for a better viewing experience.
Post navigation
What type of maintenance tasks should I be performing on my PC to keep it running efficiently?
What is the best way to clean my computer’s registry?
Also read:
- [New] In 2024, Understanding MacOS Big Sur Minimum Requirements
- [Updated] 2024 Approved Beginner’s Guide Going Live with Ease on Facebook
- [Updated] In 2024, Prime Web Picks for Stylish 3D Sparkling Text
- Défis Résolus : Solutions Innovantes Pour Contourner L'Echec Du Processus D’Installation De Windows 11
- How To Recover Full PC Images Using Top-Rated Free Software and a USB Drive
- HP Pavilion G6 SSD アップグレードガイド: 簡単なインプレース交換手順
- Recovering Lost Mobile Numbers: Tips for Android Users
- Solutions Rapides Aux Difficultés Les Plus Fréquentes Du Surface Pro 7 Avec Windows 11
- The Pixel Slate Examined: Confronting the Disarray Within ChromeOS
- Top 6 Apps/Services to Trace Any Samsung Galaxy XCover 6 Pro Tactical Edition Location By Mobile Number | Dr.fone
- Ultimate guide to get the meltan box pokemon go For Apple iPhone 11 | Dr.fone
- Windows 11 移行に必要: TPM 2.0を有効化する方法
- Title: Detecting and Troubleshooting Memory Issues in Windows - A Guide by YL Computing
- Author: Edward
- Created at : 2025-03-06 18:05:01
- Updated at : 2025-03-07 17:39:41
- Link: https://discover-awesome.techidaily.com/detecting-and-troubleshooting-memory-issues-in-windows-a-guide-by-yl-computing/
- License: This work is licensed under CC BY-NC-SA 4.0.