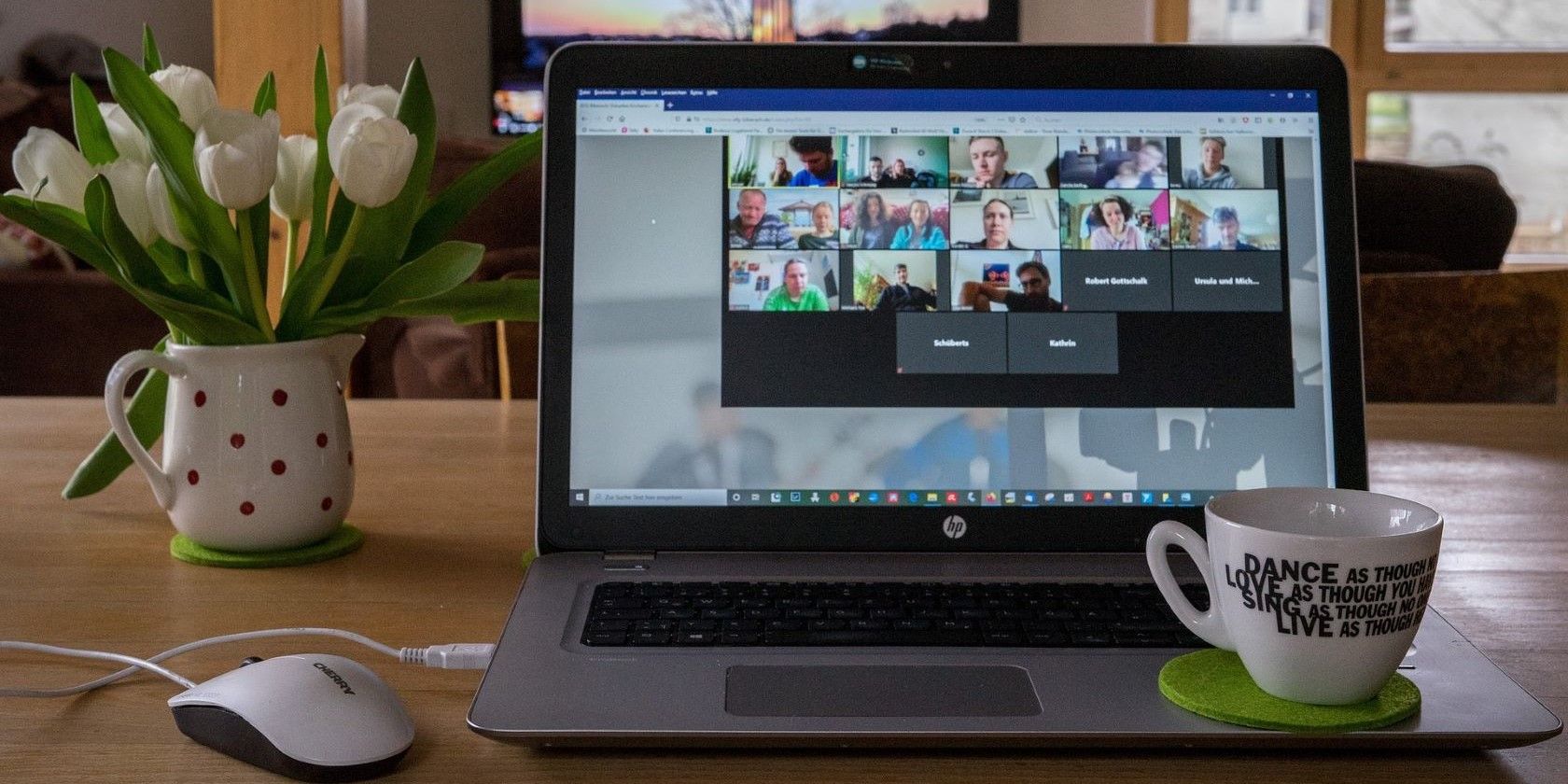
Editing Excel Files Made Easy: A Comprehensive Guide From YL Computing's Expert Team

[B = 54 \
The Windows 10 display settings allow you to change the appearance of your desktop and customize it to your liking. There are many different display settings you can adjust, from adjusting the brightness of your screen to choosing the size of text and icons on your monitor. Here is a step-by-step guide on how to adjust your Windows 10 display settings.
1. Find the Start button located at the bottom left corner of your screen. Click on the Start button and then select Settings.
2. In the Settings window, click on System.
3. On the left side of the window, click on Display. This will open up the display settings options.
4. You can adjust the brightness of your screen by using the slider located at the top of the page. You can also change the scaling of your screen by selecting one of the preset sizes or manually adjusting the slider.
5. To adjust the size of text and icons on your monitor, scroll down to the Scale and layout section. Here you can choose between the recommended size and manually entering a custom size. Once you have chosen the size you would like, click the Apply button to save your changes.
6. You can also adjust the orientation of your display by clicking the dropdown menu located under Orientation. You have the options to choose between landscape, portrait, and rotated.
7. Next, scroll down to the Multiple displays section. Here you can choose to extend your display or duplicate it onto another monitor.
8. Finally, scroll down to the Advanced display settings section. Here you can find more advanced display settings such as resolution and color depth.
By making these adjustments to your Windows 10 display settings, you can customize your desktop to fit your personal preference. Additionally, these settings can help improve the clarity of your monitor for a better viewing experience.
Post navigation
What type of maintenance tasks should I be performing on my PC to keep it running efficiently?
What is the best way to clean my computer’s registry?
Also read:
- [New] In 2024, Decoding the Secrets of Highly Successful YouTube Shorts Templates
- [Updated] Maximizing Mobility with Top 10 Payload Drones for 2024
- [Updated] The Tempo Tracker’s Guide – Accessible, Free Tools
- 「最高の体験!ゲームPC向け人気動画編集ソフトウェア」
- 「ビデオカメラの動画を観る方法 - 再生不能解消テクニック」
- 2024 Approved Comprehensive App Audit Insightful Through AZ Capture
- 高評価のビデオフォーマッター:最適なMP4 MP3自由ソフトウェアを選ぶ方法
- Audacityでの清潔なオーディオ出力: 不要な雑音カット手法
- In 2024, Level Up in Valorant with a Costless, Cutting-Edge Voice Modification Solution
- MacでDVDファイルへの変換手順 - DVD取り込みガイド
- Overcoming Errors with the Absent D3dx9_40 Dynamic Link Library
- Unlock Your Disabled Apple iPhone 14 Pro Without iTunes in 5 Ways | Dr.fone
- オンラインミーティング録音の効果的な3手法
- Title: Editing Excel Files Made Easy: A Comprehensive Guide From YL Computing's Expert Team
- Author: Edward
- Created at : 2025-03-02 16:07:00
- Updated at : 2025-03-07 22:41:29
- Link: https://discover-awesome.techidaily.com/editing-excel-files-made-easy-a-comprehensive-guide-from-yl-computings-expert-team/
- License: This work is licensed under CC BY-NC-SA 4.0.