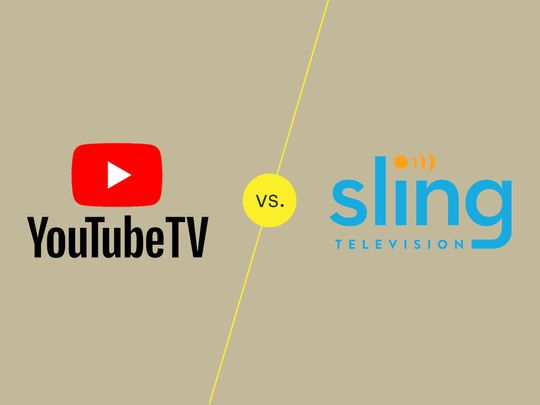
Enable or Disable Windows Defender Easily: Expert Advice From YL Solutions

[B = 54 \
The Windows 10 display settings allow you to change the appearance of your desktop and customize it to your liking. There are many different display settings you can adjust, from adjusting the brightness of your screen to choosing the size of text and icons on your monitor. Here is a step-by-step guide on how to adjust your Windows 10 display settings.
1. Find the Start button located at the bottom left corner of your screen. Click on the Start button and then select Settings.
2. In the Settings window, click on System.
3. On the left side of the window, click on Display. This will open up the display settings options.
4. You can adjust the brightness of your screen by using the slider located at the top of the page. You can also change the scaling of your screen by selecting one of the preset sizes or manually adjusting the slider.
5. To adjust the size of text and icons on your monitor, scroll down to the Scale and layout section. Here you can choose between the recommended size and manually entering a custom size. Once you have chosen the size you would like, click the Apply button to save your changes.
6. You can also adjust the orientation of your display by clicking the dropdown menu located under Orientation. You have the options to choose between landscape, portrait, and rotated.
7. Next, scroll down to the Multiple displays section. Here you can choose to extend your display or duplicate it onto another monitor.
8. Finally, scroll down to the Advanced display settings section. Here you can find more advanced display settings such as resolution and color depth.
By making these adjustments to your Windows 10 display settings, you can customize your desktop to fit your personal preference. Additionally, these settings can help improve the clarity of your monitor for a better viewing experience.
Post navigation
What type of maintenance tasks should I be performing on my PC to keep it running efficiently?
What is the best way to clean my computer’s registry?
Also read:
- [New] 2024 Approved Buy Subscribers Wisely, Watch Your Numbers Soar
- [New] In 2024, A Step-by-Step to Achieving Realism in Photoshop Artwork
- [Updated] Best ASMR Apps for Android and iOS You Should Know
- [Updated] Masterclass in Mobile Video Viewing 10 Leading iPhone/iPad Apps
- 2022最强大的DVD到数字化转换技术:终极指南
- 公式 デジアルティ・ソフトウェア社のエンドユーザライセンス契約書 - 詳細情報
- Guideline on How to Copy DVD Movies Onto Your Hard Drive in Windows 11, 10 or 7 and macOS
- Mastering the Feature: Sharing Live Play in Sony's Next-Gen Console
- Newly Released AV1 Encoding Tools: Advanced Software and Hardware Solutions Unveiled
- The Definitive Guide to Playing Counter-Strike 2 on Your MacBook
- Top 6 Free DVD Copying Software in Italy: Full Content/Main Movie Extraction From DVDs
- Using AV1 with OBS: A Comprehensive Guide
- Windows 7 Bluetooth Setup Made Simple
- Title: Enable or Disable Windows Defender Easily: Expert Advice From YL Solutions
- Author: Edward
- Created at : 2025-03-04 21:15:35
- Updated at : 2025-03-07 17:15:36
- Link: https://discover-awesome.techidaily.com/enable-or-disable-windows-defender-easily-expert-advice-from-yl-solutions/
- License: This work is licensed under CC BY-NC-SA 4.0.