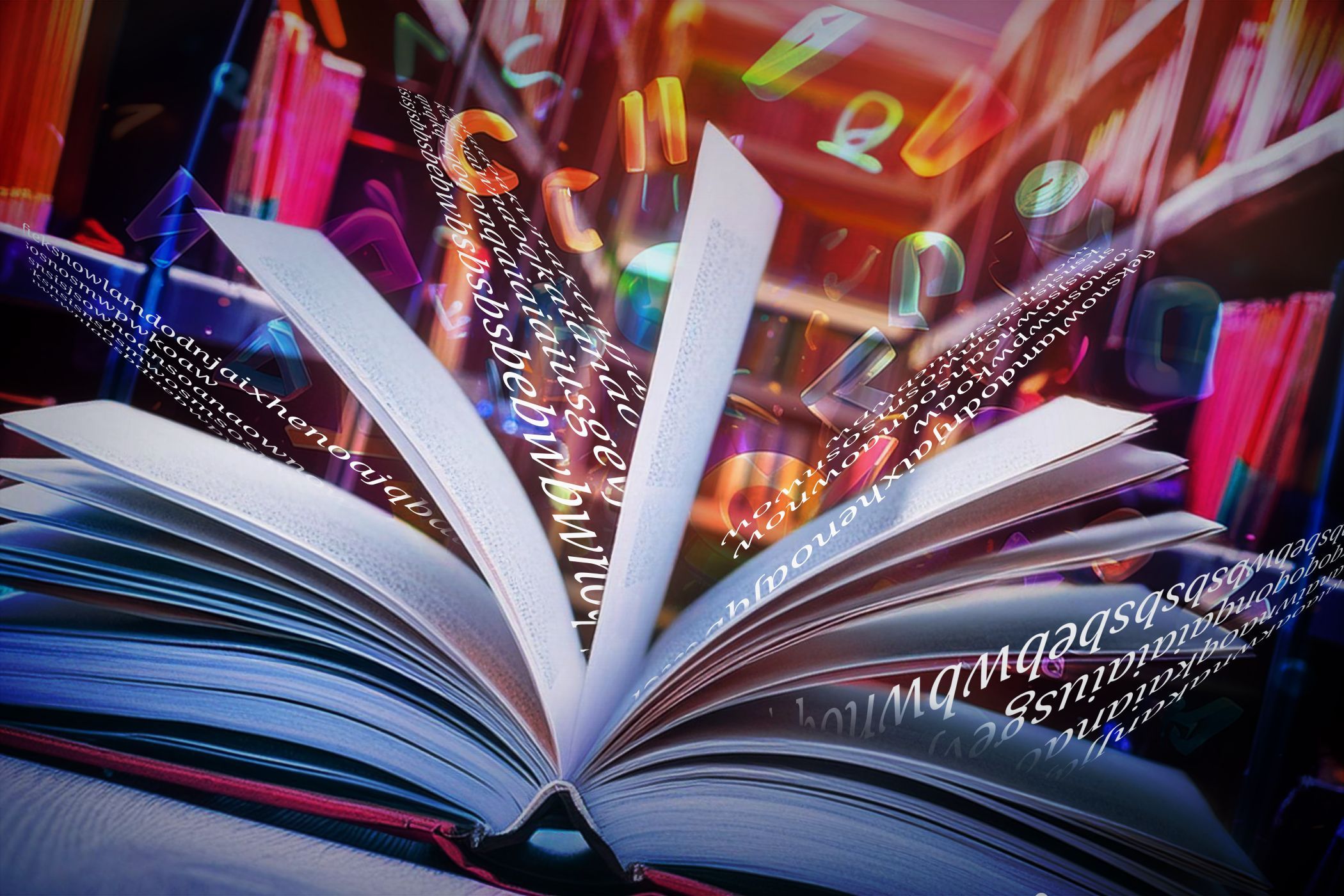
Expert Troubleshooting Techniques for Graphics Card Problems by YL Software Professionals

[6 \Times \Frac{b}{6} = 9 \Times 6 \
The Windows 10 display settings allow you to change the appearance of your desktop and customize it to your liking. There are many different display settings you can adjust, from adjusting the brightness of your screen to choosing the size of text and icons on your monitor. Here is a step-by-step guide on how to adjust your Windows 10 display settings.
1. Find the Start button located at the bottom left corner of your screen. Click on the Start button and then select Settings.
2. In the Settings window, click on System.
3. On the left side of the window, click on Display. This will open up the display settings options.
4. You can adjust the brightness of your screen by using the slider located at the top of the page. You can also change the scaling of your screen by selecting one of the preset sizes or manually adjusting the slider.
5. To adjust the size of text and icons on your monitor, scroll down to the Scale and layout section. Here you can choose between the recommended size and manually entering a custom size. Once you have chosen the size you would like, click the Apply button to save your changes.
6. You can also adjust the orientation of your display by clicking the dropdown menu located under Orientation. You have the options to choose between landscape, portrait, and rotated.
7. Next, scroll down to the Multiple displays section. Here you can choose to extend your display or duplicate it onto another monitor.
8. Finally, scroll down to the Advanced display settings section. Here you can find more advanced display settings such as resolution and color depth.
By making these adjustments to your Windows 10 display settings, you can customize your desktop to fit your personal preference. Additionally, these settings can help improve the clarity of your monitor for a better viewing experience.
Post navigation
What type of maintenance tasks should I be performing on my PC to keep it running efficiently?
What is the best way to clean my computer’s registry?
Also read:
- [New] 2024 Approved Craft Your Vision Best Cameras for Video Creators
- [Updated] Leaders Shaping the Marvel Online Experience for 2024
- Download & Install the Latest Samsung 960 EVO SSD Drivers on Your Windows PC
- Exploring Microsoft's Latest Offering: Integration of Word & Excel with Innovative Apple Vision Pro Display
- ImgBurnエラー発生時のトラブルシューティングガイド
- In 2024, Everything You Need to Know about Lock Screen Settings on your Xiaomi 13 Ultra
- In 2024, How to Track Tecno Spark 10 4G Location without Installing Software? | Dr.fone
- Mastering Image Quality A Guide Without Watermarks
- MP4ファイル簡単編集:分割・結合方法
- Step-by-Step Tutorial: Capturing & Saving Your Favorite Twitch Broadcasts for Windows & macOS Users
- Windows 10/11で再生に失敗する映画・テレビ番組のトラブルシューティング方法
- スマートフォンの自撮りビデオにおける左右反転修正手段 - iPhone/Android
- Title: Expert Troubleshooting Techniques for Graphics Card Problems by YL Software Professionals
- Author: Edward
- Created at : 2025-03-03 02:12:59
- Updated at : 2025-03-07 20:05:13
- Link: https://discover-awesome.techidaily.com/expert-troubleshooting-techniques-for-graphics-card-problems-by-yl-software-professionals/
- License: This work is licensed under CC BY-NC-SA 4.0.