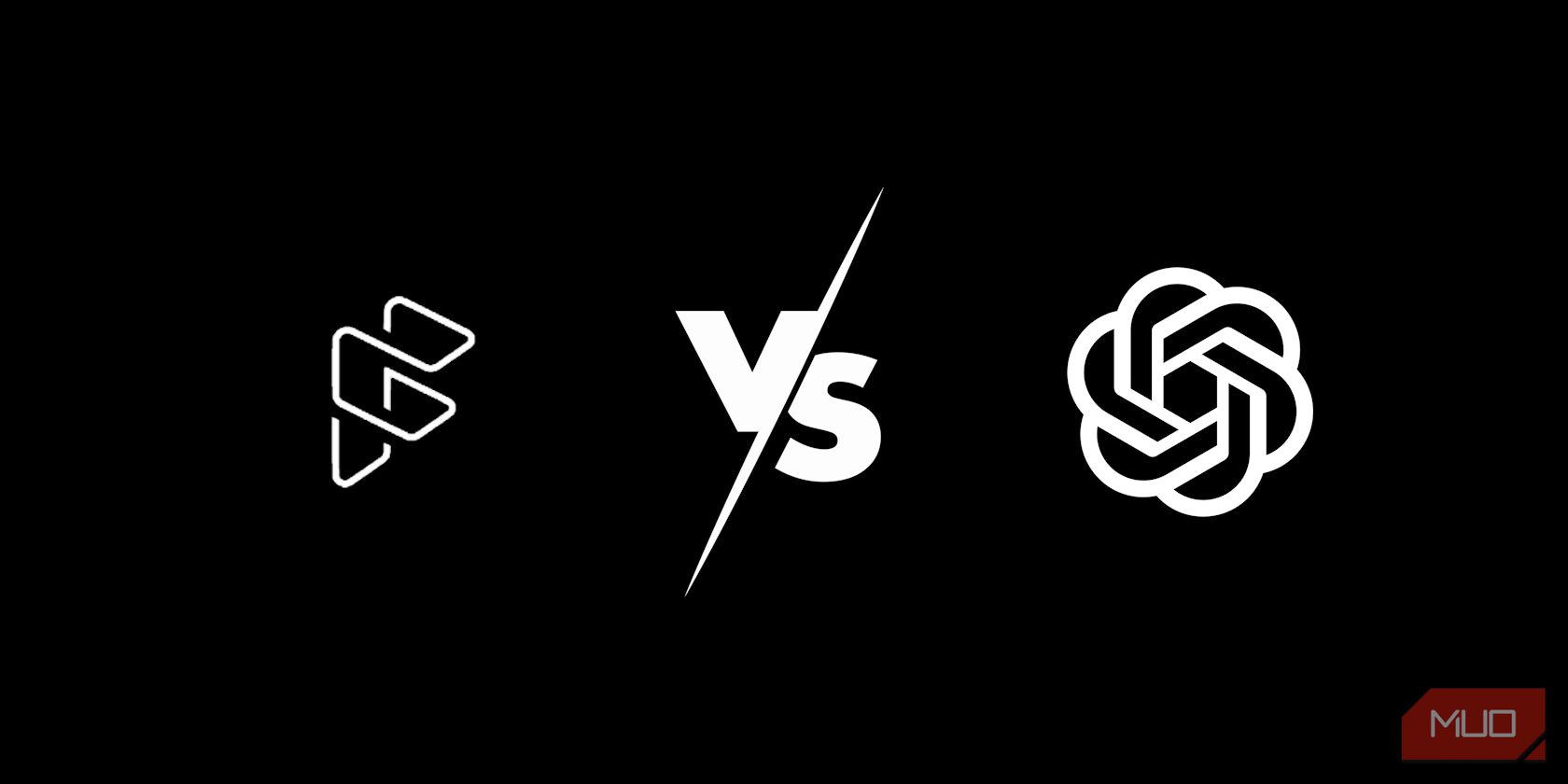
Fix Distorted Colors on Monitor: Expert Solutions by YL Computing & Software

[6 \Times \Frac{b}{6} = 9 \Times 6 \
The Windows 10 display settings allow you to change the appearance of your desktop and customize it to your liking. There are many different display settings you can adjust, from adjusting the brightness of your screen to choosing the size of text and icons on your monitor. Here is a step-by-step guide on how to adjust your Windows 10 display settings.
1. Find the Start button located at the bottom left corner of your screen. Click on the Start button and then select Settings.
2. In the Settings window, click on System.
3. On the left side of the window, click on Display. This will open up the display settings options.
4. You can adjust the brightness of your screen by using the slider located at the top of the page. You can also change the scaling of your screen by selecting one of the preset sizes or manually adjusting the slider.
5. To adjust the size of text and icons on your monitor, scroll down to the Scale and layout section. Here you can choose between the recommended size and manually entering a custom size. Once you have chosen the size you would like, click the Apply button to save your changes.
6. You can also adjust the orientation of your display by clicking the dropdown menu located under Orientation. You have the options to choose between landscape, portrait, and rotated.
7. Next, scroll down to the Multiple displays section. Here you can choose to extend your display or duplicate it onto another monitor.
8. Finally, scroll down to the Advanced display settings section. Here you can find more advanced display settings such as resolution and color depth.
By making these adjustments to your Windows 10 display settings, you can customize your desktop to fit your personal preference. Additionally, these settings can help improve the clarity of your monitor for a better viewing experience.
Post navigation
What type of maintenance tasks should I be performing on my PC to keep it running efficiently?
What is the best way to clean my computer’s registry?
Also read:
- [New] In 2024, Snappy Side Hustles Earning with Snapchat
- [Updated] Saved the Day! Downloading YouTube Playlists Made Easy
- Comprehensive Withings Body Scan Analysis: The Ultimate Health Tracking Device for Serious Athletes
- Debunking Myths: How Environmentally Friendly Are EVs Really?
- Experience Top-Tier Silence with Bose QuietComfort Ultra Earbuds - Comprehensive Review
- Get the Best Deal on an Immersive Viewing Experience: The LG 34 UltraGear Monitor at Only $499
- In 2024, Get Acquainted with The 10 Best Sketching Apps for Chrome OS
- In 2024, How Do You Remove Restricted Mode on iPhone SE (2022)
- In 2024, How to use Snapchat Location Spoofer to Protect Your Privacy On Realme Narzo N55? | Dr.fone
- In 2024, Mac's Premier MKV Player Picks
- In 2024, ScreenRec Made Simple for Laptop Users
- In-Depth Analysis of the Keychron C3 Pro Wired Mechanical Keyboard - Exceptional Value and Extensive Functionality
- Lesen Sie Jede DVD Auf Ihrem Mac Perfekt Ab, Folgen Sie Unserem Prozess Für 100% Erfolg!
- Maximizing BBQ Experience with GE Profile's Smart Indoor Electric Smoker - User-Friendly and Tasty Results!
- Streamlining Your Drone Footage with Advanced Techniques for 2024
- The Lenovo ThinkBook Plus Gen 4 Reviewed: Does It Challenge Our Preconceptions About Modern Business Ultrabooks?
- The Ultimate Guide: Top 10 Software Applications for High-Quality 4K Video Downloading From YouTube
- Ultimate Guide: PNY Elite-X Type-C SSD Evaluation - Ideal for Seamless Mobile Data Transfer
- VideoProc macOS用ダウンロード&設定ガイド
- Title: Fix Distorted Colors on Monitor: Expert Solutions by YL Computing & Software
- Author: Edward
- Created at : 2025-03-04 18:32:27
- Updated at : 2025-03-08 01:02:52
- Link: https://discover-awesome.techidaily.com/fix-distorted-colors-on-monitor-expert-solutions-by-yl-computing-and-software/
- License: This work is licensed under CC BY-NC-SA 4.0.