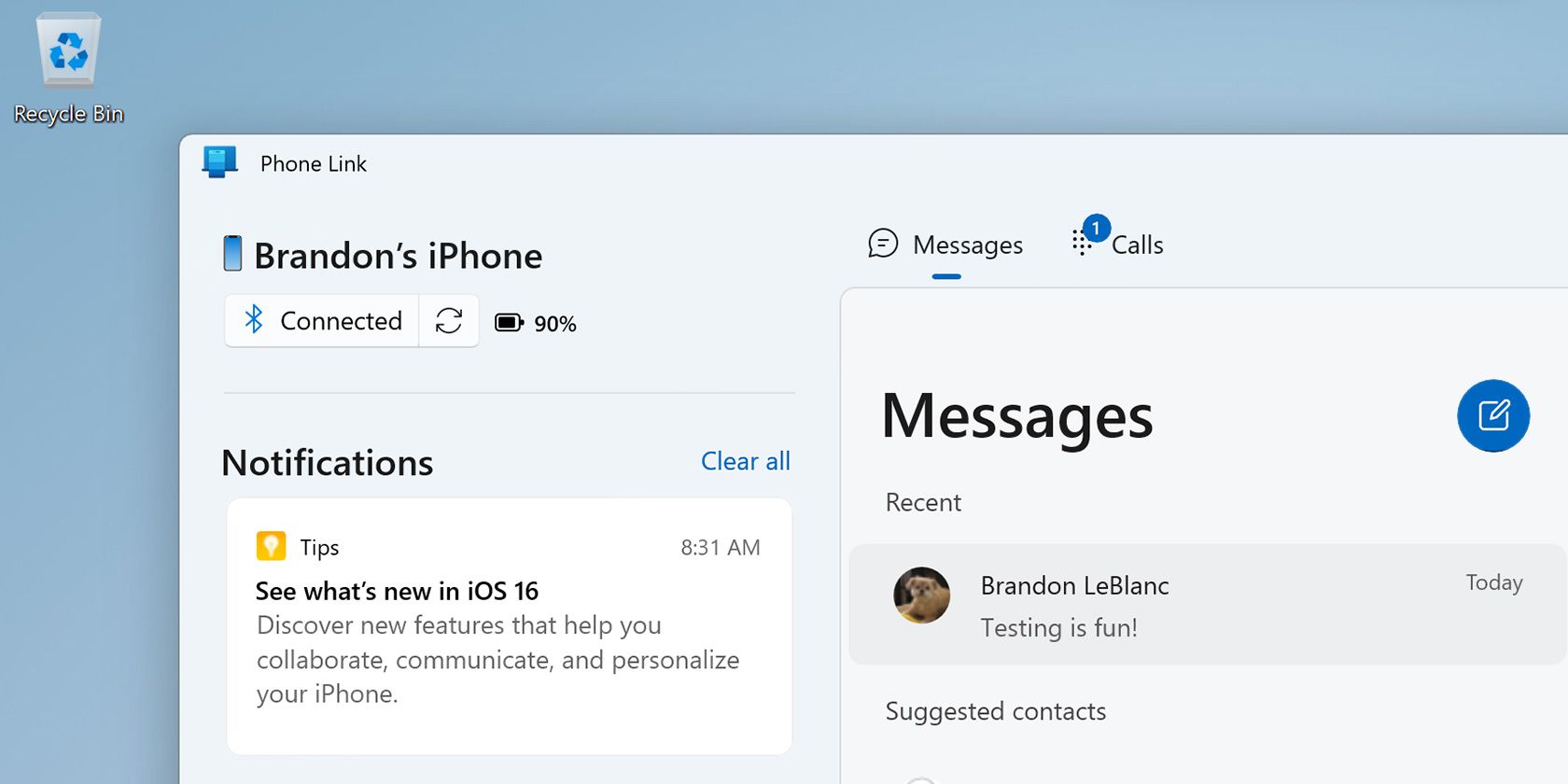
How to Fix a Laptop That Doesn't Turn On After Pressing Power: Expert Advice From YL Computing

[6 \Times \Frac{b}{6} = 9 \Times 6 \
The Windows 10 display settings allow you to change the appearance of your desktop and customize it to your liking. There are many different display settings you can adjust, from adjusting the brightness of your screen to choosing the size of text and icons on your monitor. Here is a step-by-step guide on how to adjust your Windows 10 display settings.
1. Find the Start button located at the bottom left corner of your screen. Click on the Start button and then select Settings.
2. In the Settings window, click on System.
3. On the left side of the window, click on Display. This will open up the display settings options.
4. You can adjust the brightness of your screen by using the slider located at the top of the page. You can also change the scaling of your screen by selecting one of the preset sizes or manually adjusting the slider.
5. To adjust the size of text and icons on your monitor, scroll down to the Scale and layout section. Here you can choose between the recommended size and manually entering a custom size. Once you have chosen the size you would like, click the Apply button to save your changes.
6. You can also adjust the orientation of your display by clicking the dropdown menu located under Orientation. You have the options to choose between landscape, portrait, and rotated.
7. Next, scroll down to the Multiple displays section. Here you can choose to extend your display or duplicate it onto another monitor.
8. Finally, scroll down to the Advanced display settings section. Here you can find more advanced display settings such as resolution and color depth.
By making these adjustments to your Windows 10 display settings, you can customize your desktop to fit your personal preference. Additionally, these settings can help improve the clarity of your monitor for a better viewing experience.
Post navigation
What type of maintenance tasks should I be performing on my PC to keep it running efficiently?
What is the best way to clean my computer’s registry?
Also read:
- [Updated] 2024 Approved Building Brand Voice via Micro-Business Videos
- [Updated] 2024 Approved Maximizing the Impact The Art of Using Whiteboards on Zoom
- 2 Ways to Transfer Text Messages from Poco X5 Pro to iPhone 15/14/13/12/11/X/8/ | Dr.fone
- A Tiny Powerhouse on Your Pocket: In-Depth Insights Into the Samsung Galaxy S10e
- DVDコピーツールDVDFab:ダウンロード方法と設定ガイド、多言語化・書き込み・圧縮プロセス解説
- Effortless Kindle Navigation: Learn How to Access and Enjoy ACSM Publications
- How to Detect and Stop mSpy from Spying on Your OnePlus Nord N30 5G | Dr.fone
- In 2024, How to Mirror Infinix Hot 30 5G to Mac? | Dr.fone
- In 2024, Seamless Multi-Screen Browsing in Chrome Using PIP
- In 2024, Unlock Your iPhone 6s in Minutes with ICCID Code Everything You Need to Know
- Les Meilleures Techniques Pour Transformer Vos DVD en Format MP4 Sur macOS
- Speedy iPad Image Moving Techniques for Mac and External Drives Made Simple!
- Ultimate Guide: Sending eBooks & PDFs Seamlessly to Your Kindle Device
- Ultimate Guide: Where to Find Your Favorite Comics For Free Online
- Unconventional Listening Experience: Transforming Taylor Swift’s 'Reputation' Into an Audible Book
- Understanding the Parallel Processing Technique: A Comprehensive Guide
- Why Are My Videos Unplayable?
- Title: How to Fix a Laptop That Doesn't Turn On After Pressing Power: Expert Advice From YL Computing
- Author: Edward
- Created at : 2025-02-28 22:08:57
- Updated at : 2025-03-07 16:27:21
- Link: https://discover-awesome.techidaily.com/how-to-fix-a-laptop-that-doesnt-turn-on-after-pressing-power-expert-advice-from-yl-computing/
- License: This work is licensed under CC BY-NC-SA 4.0.