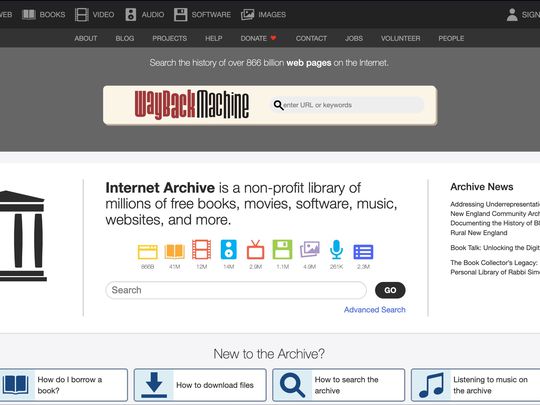
How to Identify Compatible Drivers for Your Computer's Components with YL Software Expertise

[6 \Times \Frac{b}{6} = 9 \Times 6 \
The Windows 10 display settings allow you to change the appearance of your desktop and customize it to your liking. There are many different display settings you can adjust, from adjusting the brightness of your screen to choosing the size of text and icons on your monitor. Here is a step-by-step guide on how to adjust your Windows 10 display settings.
1. Find the Start button located at the bottom left corner of your screen. Click on the Start button and then select Settings.
2. In the Settings window, click on System.
3. On the left side of the window, click on Display. This will open up the display settings options.
4. You can adjust the brightness of your screen by using the slider located at the top of the page. You can also change the scaling of your screen by selecting one of the preset sizes or manually adjusting the slider.
5. To adjust the size of text and icons on your monitor, scroll down to the Scale and layout section. Here you can choose between the recommended size and manually entering a custom size. Once you have chosen the size you would like, click the Apply button to save your changes.
6. You can also adjust the orientation of your display by clicking the dropdown menu located under Orientation. You have the options to choose between landscape, portrait, and rotated.
7. Next, scroll down to the Multiple displays section. Here you can choose to extend your display or duplicate it onto another monitor.
8. Finally, scroll down to the Advanced display settings section. Here you can find more advanced display settings such as resolution and color depth.
By making these adjustments to your Windows 10 display settings, you can customize your desktop to fit your personal preference. Additionally, these settings can help improve the clarity of your monitor for a better viewing experience.
Post navigation
What type of maintenance tasks should I be performing on my PC to keep it running efficiently?
What is the best way to clean my computer’s registry?
Also read:
- [New] Innovative Videography for Sims Playtime for 2024
- [Updated] 2024 Approved Virtual Reality Revolution Which Headset Leads the Charge?
- Explore Our Identity: Learn About the People Behind Our Success Story
- Fake Android Location without Rooting For Your OnePlus Nord N30 SE | Dr.fone
- Get Your Adobe Files Unlocked: Secure Immediate DRM Release
- How to Bypass DRM Protection in Topaz Publications: Unlocking Your E-Books and eBooks
- How to Come up With the Best Pokemon Team On Vivo Y100i? | Dr.fone
- How to Convert Your Protected Kobo eBooks Into Unrestricted EPUB Format
- How to Install the Mobile Version of Kindle on Your Device: A Step-by-Step Guide
- How To Pause Life360 Location Sharing For Xiaomi Redmi 13C 5G | Dr.fone
- How to Read eBooks in ePub Format on Your iPhone: Tips for iPhones 6, 5 & 4
- In 2024, All Must-Knows to Use Fake GPS GO Location Spoofer On OnePlus Open | Dr.fone
- In 2024, Transform Ideas Into Images - Access Free Banner Resources
- Indispensable Complimentary Software Picks for Your Nexus 7 and Amazon Kindle Fire
- Latest Epson DS 30 All-in-One Printer Driver Compatible with Windows 11, 8 & 7 – Download Now!
- Next-Level Gaming - RTX210 Drivers for Windows 11 Update
- Title: How to Identify Compatible Drivers for Your Computer's Components with YL Software Expertise
- Author: Edward
- Created at : 2025-02-28 19:51:51
- Updated at : 2025-03-08 00:57:22
- Link: https://discover-awesome.techidaily.com/how-to-identify-compatible-drivers-for-your-computers-components-with-yl-software-expertise/
- License: This work is licensed under CC BY-NC-SA 4.0.