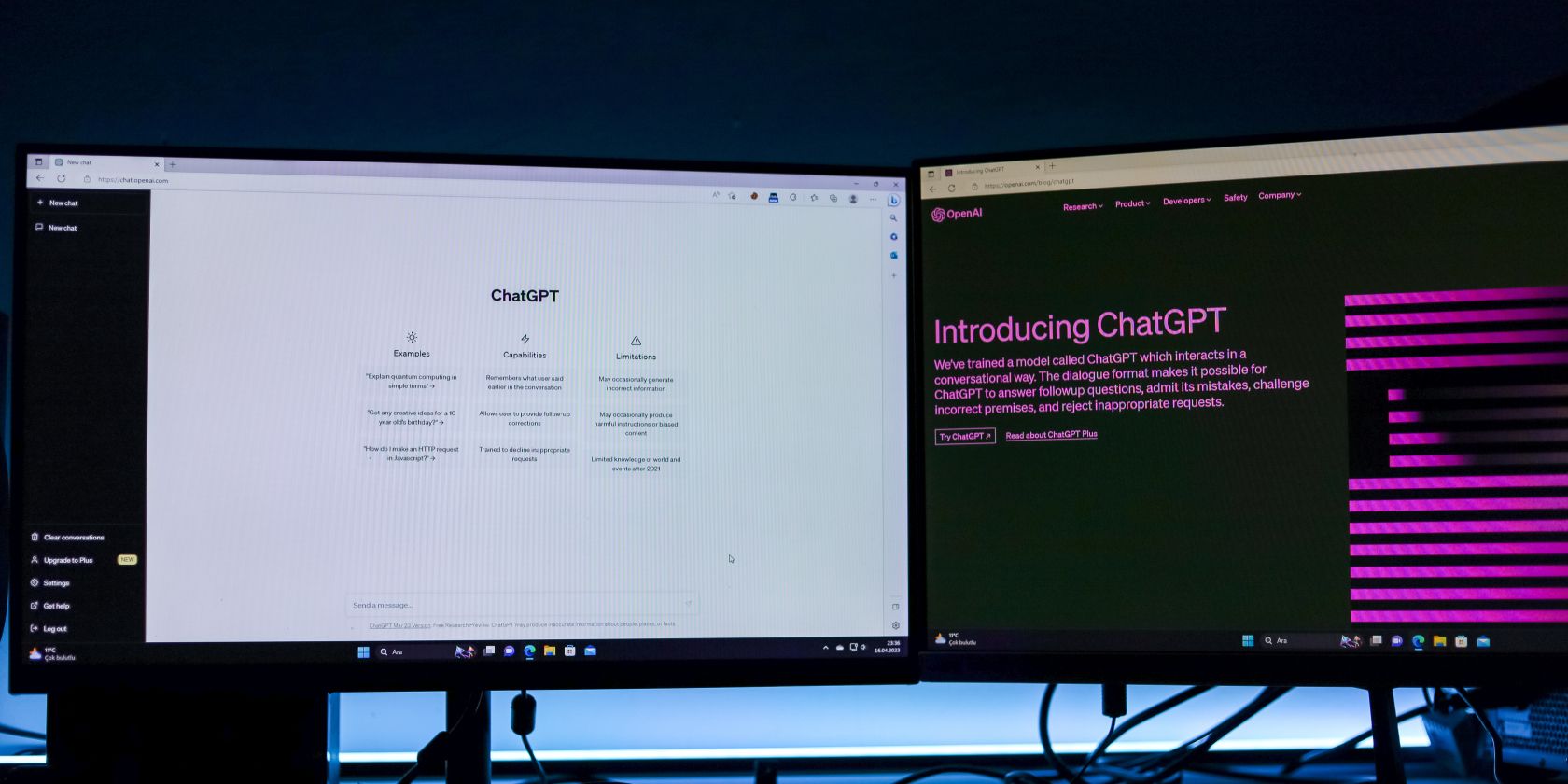
Mastering Wi-Fi Management in Windows the Power of Vulnerability and Connection - Lessons From Brené Brown (TED Talk)

[B = 54 \
The Windows 10 display settings allow you to change the appearance of your desktop and customize it to your liking. There are many different display settings you can adjust, from adjusting the brightness of your screen to choosing the size of text and icons on your monitor. Here is a step-by-step guide on how to adjust your Windows 10 display settings.
1. Find the Start button located at the bottom left corner of your screen. Click on the Start button and then select Settings.
2. In the Settings window, click on System.
3. On the left side of the window, click on Display. This will open up the display settings options.
4. You can adjust the brightness of your screen by using the slider located at the top of the page. You can also change the scaling of your screen by selecting one of the preset sizes or manually adjusting the slider.
5. To adjust the size of text and icons on your monitor, scroll down to the Scale and layout section. Here you can choose between the recommended size and manually entering a custom size. Once you have chosen the size you would like, click the Apply button to save your changes.
6. You can also adjust the orientation of your display by clicking the dropdown menu located under Orientation. You have the options to choose between landscape, portrait, and rotated.
7. Next, scroll down to the Multiple displays section. Here you can choose to extend your display or duplicate it onto another monitor.
8. Finally, scroll down to the Advanced display settings section. Here you can find more advanced display settings such as resolution and color depth.
By making these adjustments to your Windows 10 display settings, you can customize your desktop to fit your personal preference. Additionally, these settings can help improve the clarity of your monitor for a better viewing experience.
Post navigation
What type of maintenance tasks should I be performing on my PC to keep it running efficiently?
What is the best way to clean my computer’s registry?
Also read:
- [New] Podcast Openings Unveiled Scripted Appeals
- [Updated] 2024 Approved Boosted Audio-Visual Experience Choose AV1 on YouTube
- [Updated] 2024 Approved Unleashing Vibrance Grading Secrets in PS
- Download Exclusive Catwoman Wallpaper Collections with Full Resolution Photos and Editable Graphics by YL Computing
- Enhancing Your Scanner's Efficiency: Expert Tips From YL Computing - Dive Into Our Software Solutions!
- Expert Advice on Switching On Windows Defender for Optimal Protection – Insights From YL Software Professionals
- Guide to Repair 'libxml2.dll Is Missing' Problems in Windows Systems
- Hacer Que Tus DVDs De Regiones Específicas Funcionen en Cualquier Lugar Con Un Hackeo Sencillo Para Windows 11, 8 O T7
- How to Fix a Laptop That Doesn't Turn On After Pressing Power: Expert Advice From YL Computing
- How to Identify Compatible Drivers for Your Computer's Components with YL Software Expertise
- How to Reset Oppo A58 4G Without the Home Button | Dr.fone
- In 2024, Ultimate guide to get the meltan box pokemon go For Samsung Galaxy A05 | Dr.fone
- Resolving Windows ⚙️ GPU Problems: A Guide by YL Computing
- Revolutionize Your Fitness Journey with the Fitbit Versa 3: Unique Built-In GPS and Array of Wellbeing Applications for Optimal Motivation
- Unveiling the Possibilities of Digital Money - How Cryptocurrencies Can Shape Our World with Insights From YL Software
- Unveiling the Root of Video Game Havoc: Top 10 Reasons & Solutions
- YL Software Solutions for Quick and Simple Internet Connection Setup
- Title: Mastering Wi-Fi Management in Windows the Power of Vulnerability and Connection - Lessons From Brené Brown (TED Talk)
- Author: Edward
- Created at : 2025-03-02 20:37:10
- Updated at : 2025-03-08 00:18:09
- Link: https://discover-awesome.techidaily.com/mastering-wi-fi-management-in-windows-the-power-of-vulnerability-and-connection-lessons-from-brene-brown-ted-talk/
- License: This work is licensed under CC BY-NC-SA 4.0.