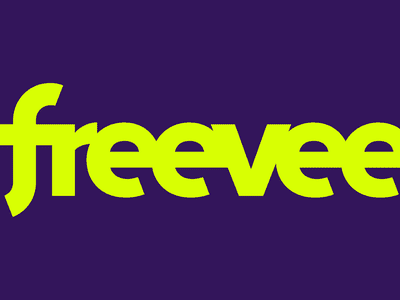
Optimizing Screen Luminosity: A Step-by-Step Guide for Windows 11 Users - YL Technology Insights

[\Frac{b}{6} = 9 \
The Windows 10 display settings allow you to change the appearance of your desktop and customize it to your liking. There are many different display settings you can adjust, from adjusting the brightness of your screen to choosing the size of text and icons on your monitor. Here is a step-by-step guide on how to adjust your Windows 10 display settings.
1. Find the Start button located at the bottom left corner of your screen. Click on the Start button and then select Settings.
2. In the Settings window, click on System.
3. On the left side of the window, click on Display. This will open up the display settings options.
4. You can adjust the brightness of your screen by using the slider located at the top of the page. You can also change the scaling of your screen by selecting one of the preset sizes or manually adjusting the slider.
5. To adjust the size of text and icons on your monitor, scroll down to the Scale and layout section. Here you can choose between the recommended size and manually entering a custom size. Once you have chosen the size you would like, click the Apply button to save your changes.
6. You can also adjust the orientation of your display by clicking the dropdown menu located under Orientation. You have the options to choose between landscape, portrait, and rotated.
7. Next, scroll down to the Multiple displays section. Here you can choose to extend your display or duplicate it onto another monitor.
8. Finally, scroll down to the Advanced display settings section. Here you can find more advanced display settings such as resolution and color depth.
By making these adjustments to your Windows 10 display settings, you can customize your desktop to fit your personal preference. Additionally, these settings can help improve the clarity of your monitor for a better viewing experience.
Post navigation
What type of maintenance tasks should I be performing on my PC to keep it running efficiently?
What is the best way to clean my computer’s registry?
Also read:
- [New] In 2024, Leading 9 Free Logo Design Software for YouTube Channels
- 【限定価格】マックDVDリッパープロ・ビデオコンバータープロがお得なセール!MacX DVD Ripper ProとMacX Video Converter Proの安値購入方法
- 2024 Approved Game On for Gaiety Your Must-Try 10
- 自宅で簡単にMP4をISOファイルに変換する: 忙しい人向け無料ワクワク解説 (Mac&Windowsコンバータ)
- Decoding the Essence of ASMR Videos
- Determining If Windows 11 Offers Enough Improvements
- Excessive Collagen Deposition During Repair Can Lead to Keloids or Hypertrophic Scars, Which Are Forms of Abnormal Fibrosis.
- Immediate Entry: Bing Chat No Longer Requires a Delay
- In 2024, How To Remove Flashlight From iPhone 15 Pro Lock Screen
- Mac DVD-Rip ベストフリーソフト 20件のランキング - Windows以外でも問題なくDVDをバックアップする方法
- MacX iTunes DVD Ripper: Swiftly Convert DVD Movies for HD Playback on Apple Devices Like iPhone, iPod, iPad & Apple TV.
- Schnelle Und Einfache SSD-Austausch Anleitung Für Ihr HP Pavilion G6 Laptop
- Ultimate MacX Maker Unlimited Edition for Apple Users: Easily Convert DVDs Into PSP Playable MP4, AVC, and MP3 Files on Your Mac
- Title: Optimizing Screen Luminosity: A Step-by-Step Guide for Windows 11 Users - YL Technology Insights
- Author: Edward
- Created at : 2025-03-03 17:47:21
- Updated at : 2025-03-07 19:31:06
- Link: https://discover-awesome.techidaily.com/optimizing-screen-luminosity-a-step-by-step-guide-for-windows-11-users-yl-technology-insights/
- License: This work is licensed under CC BY-NC-SA 4.0.