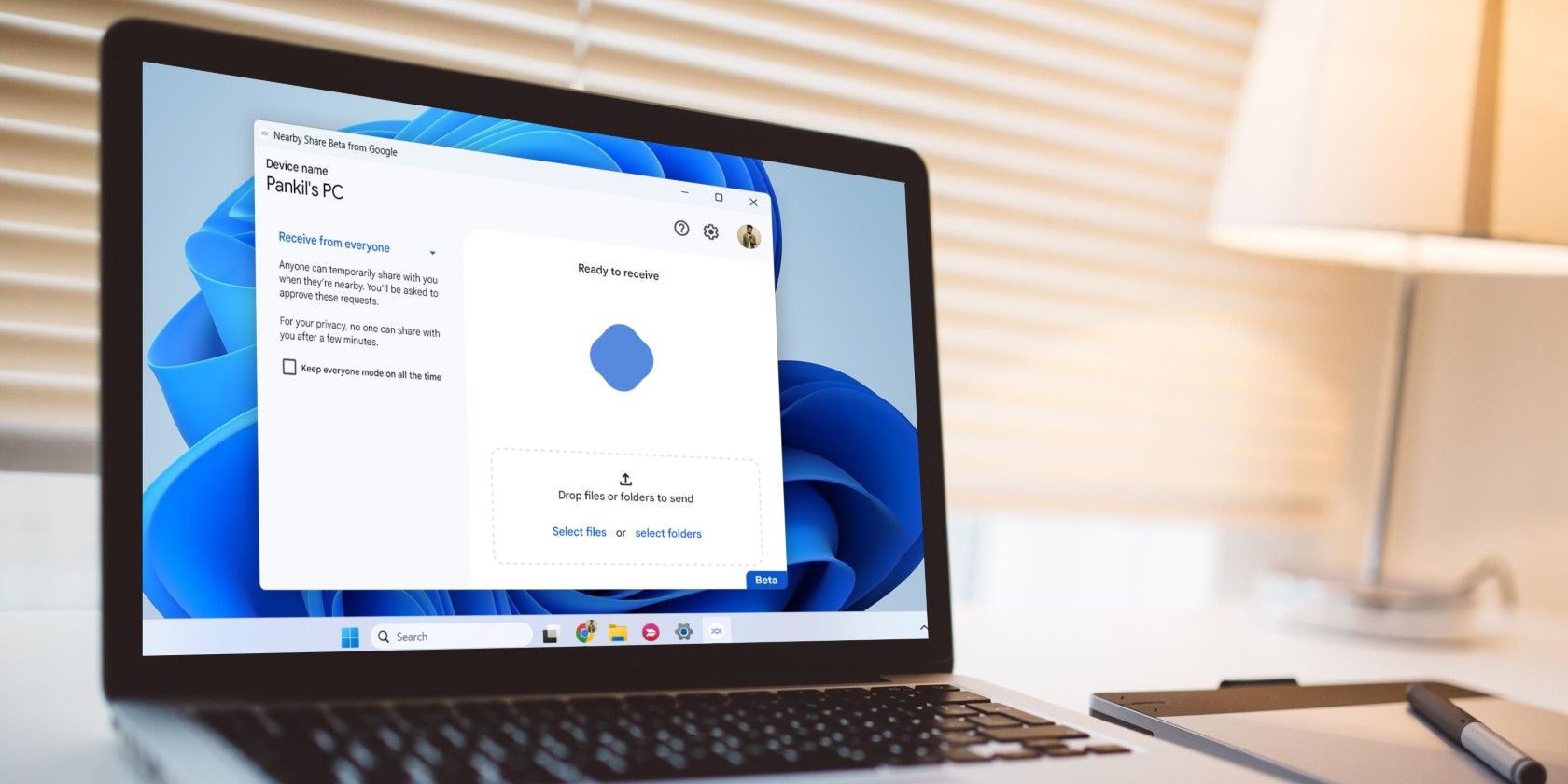
Restoring Registry Integrity on Windows: A Step-by-Step Guide - YL Computing's Expert Tips

[B = 54 \
The Windows 10 display settings allow you to change the appearance of your desktop and customize it to your liking. There are many different display settings you can adjust, from adjusting the brightness of your screen to choosing the size of text and icons on your monitor. Here is a step-by-step guide on how to adjust your Windows 10 display settings.
1. Find the Start button located at the bottom left corner of your screen. Click on the Start button and then select Settings.
2. In the Settings window, click on System.
3. On the left side of the window, click on Display. This will open up the display settings options.
4. You can adjust the brightness of your screen by using the slider located at the top of the page. You can also change the scaling of your screen by selecting one of the preset sizes or manually adjusting the slider.
5. To adjust the size of text and icons on your monitor, scroll down to the Scale and layout section. Here you can choose between the recommended size and manually entering a custom size. Once you have chosen the size you would like, click the Apply button to save your changes.
6. You can also adjust the orientation of your display by clicking the dropdown menu located under Orientation. You have the options to choose between landscape, portrait, and rotated.
7. Next, scroll down to the Multiple displays section. Here you can choose to extend your display or duplicate it onto another monitor.
8. Finally, scroll down to the Advanced display settings section. Here you can find more advanced display settings such as resolution and color depth.
By making these adjustments to your Windows 10 display settings, you can customize your desktop to fit your personal preference. Additionally, these settings can help improve the clarity of your monitor for a better viewing experience.
Post navigation
What type of maintenance tasks should I be performing on my PC to keep it running efficiently?
What is the best way to clean my computer’s registry?
Also read:
- [New] 2024 Approved Rank Higher with YouTube Shorts A Guide to Making a Difference
- [Updated] 2024 Approved Instagram Picture Perfect A Quick Guide
- [Updated] Income in the Cloud Making Money on YouTube Without Relying on Ads
- 4 Techniques Pour Déplacer Les Fichiers De Documents Vers Un Nouveau Support Dans Windows 11
- 隠しUSBパーティションを修復・削除する方法: USBメモリのガイド
- 最新クローン技術で名声を集めるキングストン複製品 - 驚異的な性能が光る!
- Guide Pratique Pour Faire Revenir À La Vie Le Bouton Secondary Dell Touchpad
- How to Fix Life360 Shows Wrong Location On OnePlus Nord N30 5G? | Dr.fone
- How To Share Your iPhone Pictures via Bluetooth Connectivity with Another iPhone
- In 2024, Innovative Text Techniques in Videos
- Missing Page Alert: Couldn't Find Your Content Online
- Sollte Ich Von Meiner Samsung 970 EVO Zu Einem Neuen Speicher Wechseln? Tipps Zur Datenmigration
- Ultimate Guide: Tackling msedge.exe Application Issues in Windows 10/11
- クラウドレス環境でのデバイス間ファイル同期方法を学ぶ
- Title: Restoring Registry Integrity on Windows: A Step-by-Step Guide - YL Computing's Expert Tips
- Author: Edward
- Created at : 2025-02-28 20:28:15
- Updated at : 2025-03-07 21:56:54
- Link: https://discover-awesome.techidaily.com/restoring-registry-integrity-on-windows-a-step-by-step-guide-yl-computings-expert-tips/
- License: This work is licensed under CC BY-NC-SA 4.0.