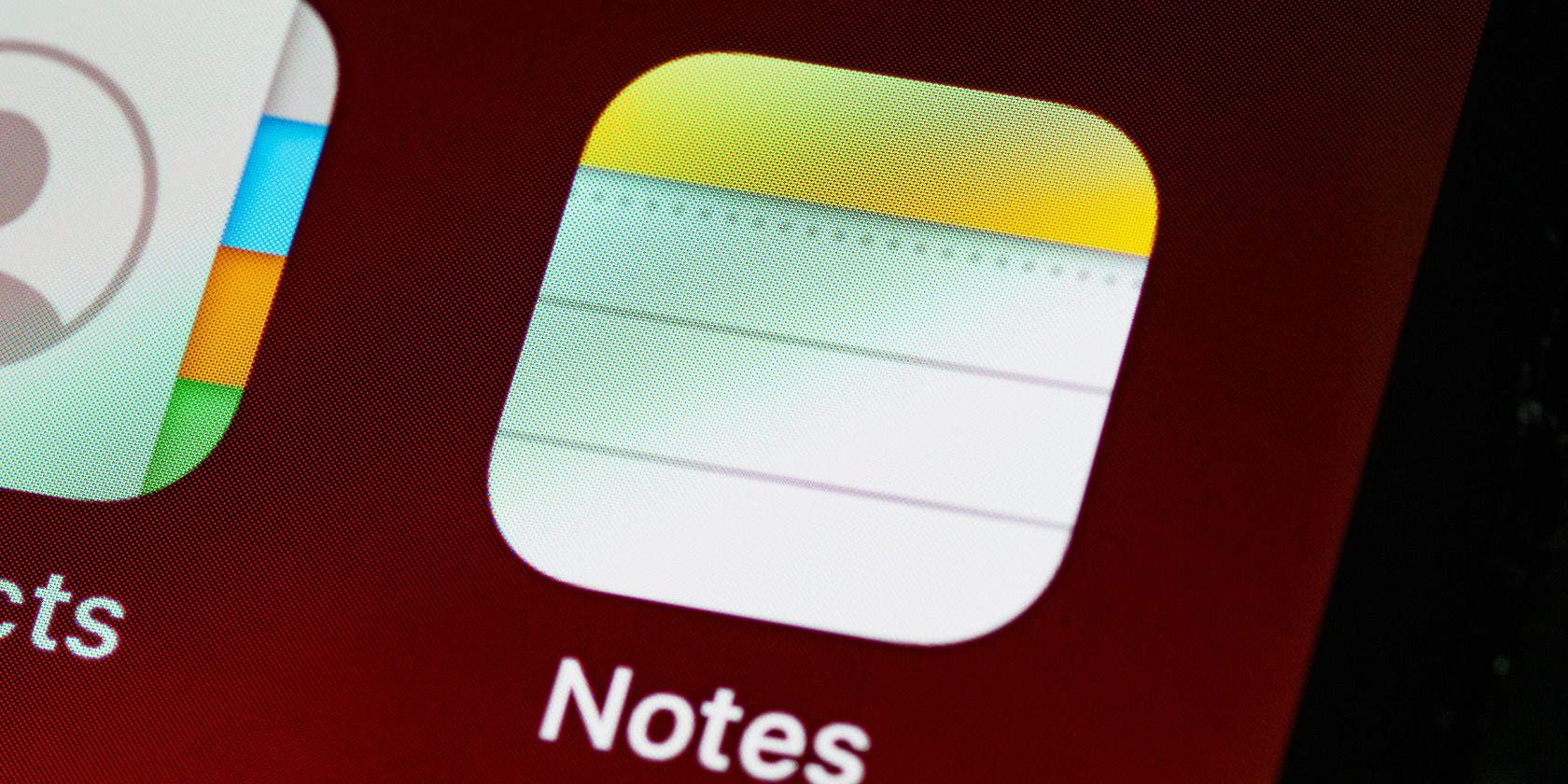
Step-by-Step Guide: Cleansing Your Printer's Printhead Effectively - Tips From YL Computing

[B = 54 \
The Windows 10 display settings allow you to change the appearance of your desktop and customize it to your liking. There are many different display settings you can adjust, from adjusting the brightness of your screen to choosing the size of text and icons on your monitor. Here is a step-by-step guide on how to adjust your Windows 10 display settings.
1. Find the Start button located at the bottom left corner of your screen. Click on the Start button and then select Settings.
2. In the Settings window, click on System.
3. On the left side of the window, click on Display. This will open up the display settings options.
4. You can adjust the brightness of your screen by using the slider located at the top of the page. You can also change the scaling of your screen by selecting one of the preset sizes or manually adjusting the slider.
5. To adjust the size of text and icons on your monitor, scroll down to the Scale and layout section. Here you can choose between the recommended size and manually entering a custom size. Once you have chosen the size you would like, click the Apply button to save your changes.
6. You can also adjust the orientation of your display by clicking the dropdown menu located under Orientation. You have the options to choose between landscape, portrait, and rotated.
7. Next, scroll down to the Multiple displays section. Here you can choose to extend your display or duplicate it onto another monitor.
8. Finally, scroll down to the Advanced display settings section. Here you can find more advanced display settings such as resolution and color depth.
By making these adjustments to your Windows 10 display settings, you can customize your desktop to fit your personal preference. Additionally, these settings can help improve the clarity of your monitor for a better viewing experience.
Post navigation
What type of maintenance tasks should I be performing on my PC to keep it running efficiently?
What is the best way to clean my computer’s registry?
Also read:
- [New] How To Add, Crop And Edit Music To Canva Video?
- [New] Inside Look 3D LUT Creation Process
- [Updated] In 2024, Streamlining the Process of IPTV Video Recordings
- 安全なDVDコピー手法:Digiarty公式ブログに掲載される情報源
- 復元点生成失敗時の解決策:3方法
- Avoiding Instagram's Pitfalls Crafting Perfect Puzzle Posts for 2024
- Comprendre Les Spécifications D'une Résolution De DVD - Guide FAQ
- Connect with DigiArtys - Your Trusted Digital Art Partner
- Ejemplo Práctico: Cómo Añadir Texto Descriptivo Al Video MP4
- Free Access to Complete Films via Torrent Downloads - Expert Guides and Strategies
- Free Online Conversion: Transform Your 3G2 Videos Into MPEG Format with Ease - MoveVivi
- In 2024, 5 Easy Ways to Copy Contacts from Tecno Camon 30 Pro 5G to iPhone 14 and 15 | Dr.fone
- Los Máximos Extractores De DVD Libres Y De Fuente Abierta Para Computadoras Apple (Actualización De 2024)
- Top 5 Player Audio MP3 & AAC Di Musica Migliori Del 2020: Windows E Mac OS Compatibili
- Unveiling the Capabilities of the Anker Solix C800+ Flashlight Charger in Our Comprehensive Review
- Unveiling the Govee RGB IF Floor Lamp: Comprehensive Analysis for Mood Lighting Enthusiasts and Music Lovers
- Updated Techniques for Audio-Free Editing of Filmed Material for 2024
- Title: Step-by-Step Guide: Cleansing Your Printer's Printhead Effectively - Tips From YL Computing
- Author: Edward
- Created at : 2025-03-02 20:39:08
- Updated at : 2025-03-07 17:52:01
- Link: https://discover-awesome.techidaily.com/step-by-step-guide-cleansing-your-printers-printhead-effectively-tips-from-yl-computing/
- License: This work is licensed under CC BY-NC-SA 4.0.