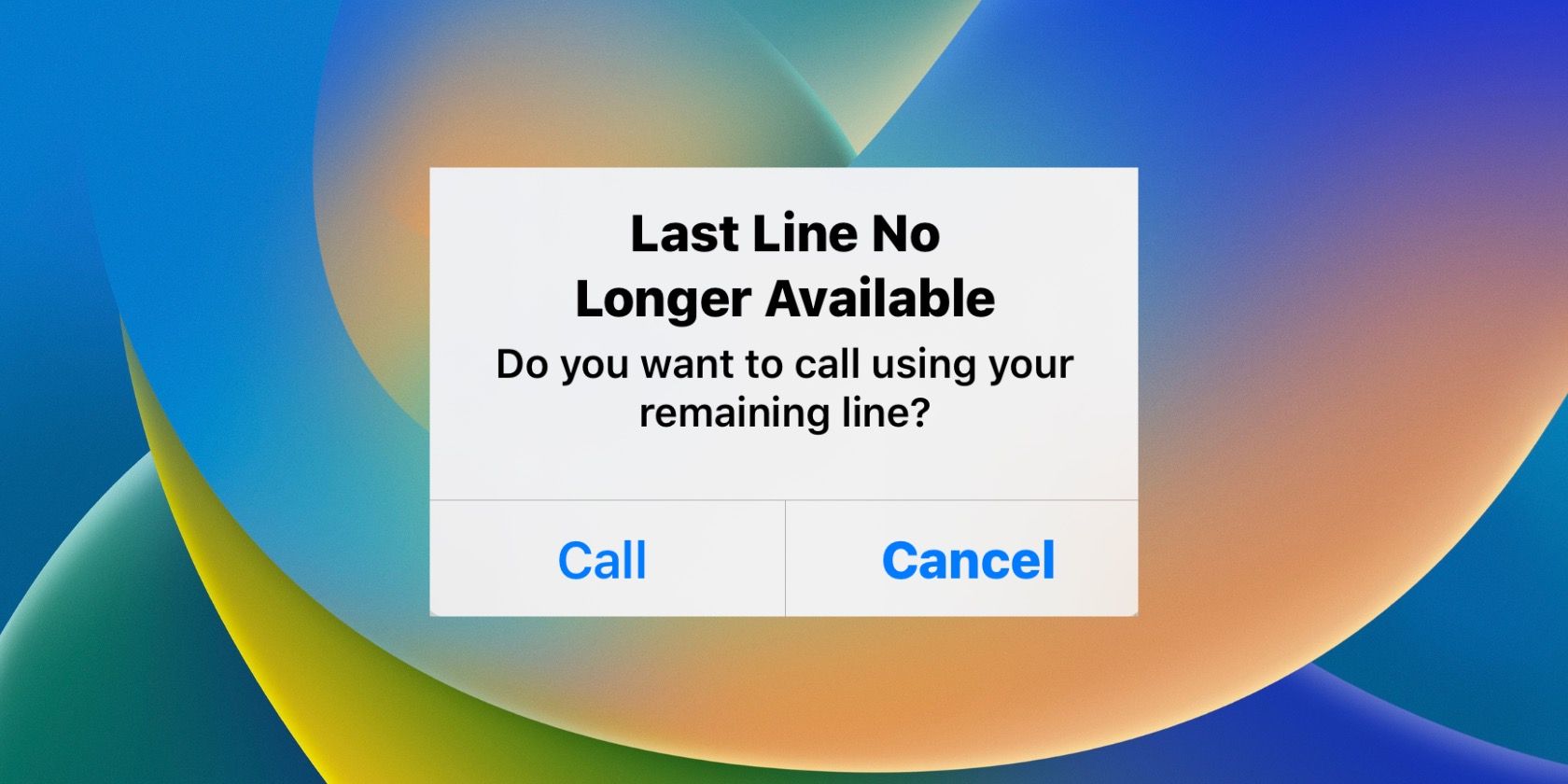
Troubleshooting Colored Printouts: A Deep Dive Into Resolving Unintended Palette Shifts with YL Computing Solutions

[B = 54 \
The Windows 10 display settings allow you to change the appearance of your desktop and customize it to your liking. There are many different display settings you can adjust, from adjusting the brightness of your screen to choosing the size of text and icons on your monitor. Here is a step-by-step guide on how to adjust your Windows 10 display settings.
1. Find the Start button located at the bottom left corner of your screen. Click on the Start button and then select Settings.
2. In the Settings window, click on System.
3. On the left side of the window, click on Display. This will open up the display settings options.
4. You can adjust the brightness of your screen by using the slider located at the top of the page. You can also change the scaling of your screen by selecting one of the preset sizes or manually adjusting the slider.
5. To adjust the size of text and icons on your monitor, scroll down to the Scale and layout section. Here you can choose between the recommended size and manually entering a custom size. Once you have chosen the size you would like, click the Apply button to save your changes.
6. You can also adjust the orientation of your display by clicking the dropdown menu located under Orientation. You have the options to choose between landscape, portrait, and rotated.
7. Next, scroll down to the Multiple displays section. Here you can choose to extend your display or duplicate it onto another monitor.
8. Finally, scroll down to the Advanced display settings section. Here you can find more advanced display settings such as resolution and color depth.
By making these adjustments to your Windows 10 display settings, you can customize your desktop to fit your personal preference. Additionally, these settings can help improve the clarity of your monitor for a better viewing experience.
Post navigation
What type of maintenance tasks should I be performing on my PC to keep it running efficiently?
What is the best way to clean my computer’s registry?
Also read:
- [New] 2024 Approved Framed to Impress Your Guide to Tweets in High Definition
- [New] In 2024, Mastering YouTube to MPEG Format Change
- [Updated] Banter Bonanza The Best Comedians on the Web for 2024
- 2024 Approved Mastering YouTube Tagging for Content Visibility
- 2024 Approved The Riches A Deep Dive Into Mr. Beast's Wealth
- Breaking Barriers: Lenovo's Success on Win10
- Cómo Cambiar Archivos De DVD a MP4 Sin Perder Calidad en Solo 5 Minutos: Tu Solución Definitiva Para El Espacio Optimizado
- Comparatif Exhaustif: WinX DVD Ripper Contre HandBrake – Lequel Est Le Meilleur Rip DVD Librement ?
- Conquering Common Challenges Easy Steps for Your iPad Capture Process for 2024
- Mejore La Calidad De Sus Películas Con La Conversión Gratuita De DVD a Formato H.265 (HEVC) en MP4
- Quick and Powerful Video Transcoding with HandBrake: GPU-Enhanced Encoding Explained in FAQs
- Top5 Meilleurs Programmes De Compression Vidéo Pour Diminuer La Taille Des Fichiers en Moins D'Heures
- Transforma Tu Fotografía Con Tecnología AI en WinxVideo - ¡Mejoras, Reparaciones E Incrementos Hasta Resoluciones De 4K/8K/10K!
- Unraveling the Clues to Facebook's Next Title
- Title: Troubleshooting Colored Printouts: A Deep Dive Into Resolving Unintended Palette Shifts with YL Computing Solutions
- Author: Edward
- Created at : 2025-03-01 01:10:15
- Updated at : 2025-03-07 19:04:13
- Link: https://discover-awesome.techidaily.com/troubleshooting-colored-printouts-a-deep-dive-into-resolving-unintended-palette-shifts-with-yl-computing-solutions/
- License: This work is licensed under CC BY-NC-SA 4.0.