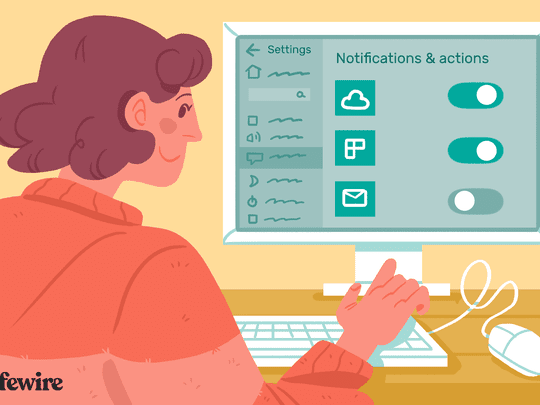
Troubleshooting Windows: How to Fix Undetected Hardware Issues - Insights From YL Computing

[B = 54 \
The Windows 10 display settings allow you to change the appearance of your desktop and customize it to your liking. There are many different display settings you can adjust, from adjusting the brightness of your screen to choosing the size of text and icons on your monitor. Here is a step-by-step guide on how to adjust your Windows 10 display settings.
1. Find the Start button located at the bottom left corner of your screen. Click on the Start button and then select Settings.
2. In the Settings window, click on System.
3. On the left side of the window, click on Display. This will open up the display settings options.
4. You can adjust the brightness of your screen by using the slider located at the top of the page. You can also change the scaling of your screen by selecting one of the preset sizes or manually adjusting the slider.
5. To adjust the size of text and icons on your monitor, scroll down to the Scale and layout section. Here you can choose between the recommended size and manually entering a custom size. Once you have chosen the size you would like, click the Apply button to save your changes.
6. You can also adjust the orientation of your display by clicking the dropdown menu located under Orientation. You have the options to choose between landscape, portrait, and rotated.
7. Next, scroll down to the Multiple displays section. Here you can choose to extend your display or duplicate it onto another monitor.
8. Finally, scroll down to the Advanced display settings section. Here you can find more advanced display settings such as resolution and color depth.
By making these adjustments to your Windows 10 display settings, you can customize your desktop to fit your personal preference. Additionally, these settings can help improve the clarity of your monitor for a better viewing experience.
Post navigation
What type of maintenance tasks should I be performing on my PC to keep it running efficiently?
What is the best way to clean my computer’s registry?
Also read:
- [New] Push Past Filmora - Discover the Best Tablets for Visual Excellence for 2024
- [New] Secret Finds Exclusive Free Speech Transcribers for Mac
- [Updated] 2024 Approved How To Make Money on YouTube
- 「無料で MP4 から WebM への変換が簡単!2024年版、4つの最新ツールリスト」
- 初学者ガイド:高解像度MP4へのRMVBファイル変換手順
- Behind the Scenes YouTube Live Thumbnail Secrets for 2024
- Clever Consumers Can Confront Fakeware Feints
- In 2024, Ultimate guide to get the meltan box pokemon go For Realme Narzo N53 | Dr.fone
- PC上のTwitch動画録画・保存ガイド - 見る人向け
- Repair Video Tool - Repair all your damaged video files of Huawei P60 Pro on Mac
- Resolved: How to Fix Issues with Video Playback From Downloads on YouTube
- Revamp Your Computer's Clock Display: Top 5 Tools for Animated Windows Screensaver Creation
- Seamless VOB Video Streaming on VLC: Solving Common Playback Obstacles for Good
- Simple Guide: Recording a Live Broadcast on Your Computer
- Simplify Home Cinema with Quick DVD to USB Conversions and Compatible Device Options
- Title: Troubleshooting Windows: How to Fix Undetected Hardware Issues - Insights From YL Computing
- Author: Edward
- Created at : 2025-03-02 23:49:20
- Updated at : 2025-03-07 22:12:52
- Link: https://discover-awesome.techidaily.com/troubleshooting-windows-how-to-fix-undetected-hardware-issues-insights-from-yl-computing/
- License: This work is licensed under CC BY-NC-SA 4.0.