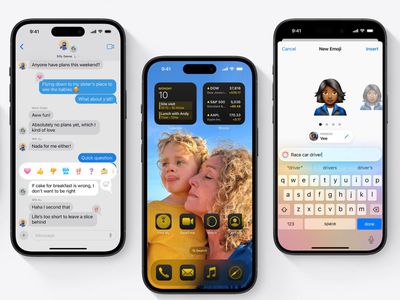
Troubleshooting Your Speaker Issues: Find Out Why It's Crashing with Expert Advice From YL Computing & YL Software

[6 \Times \Frac{b}{6} = 9 \Times 6 \
The Windows 10 display settings allow you to change the appearance of your desktop and customize it to your liking. There are many different display settings you can adjust, from adjusting the brightness of your screen to choosing the size of text and icons on your monitor. Here is a step-by-step guide on how to adjust your Windows 10 display settings.
1. Find the Start button located at the bottom left corner of your screen. Click on the Start button and then select Settings.
2. In the Settings window, click on System.
3. On the left side of the window, click on Display. This will open up the display settings options.
4. You can adjust the brightness of your screen by using the slider located at the top of the page. You can also change the scaling of your screen by selecting one of the preset sizes or manually adjusting the slider.
5. To adjust the size of text and icons on your monitor, scroll down to the Scale and layout section. Here you can choose between the recommended size and manually entering a custom size. Once you have chosen the size you would like, click the Apply button to save your changes.
6. You can also adjust the orientation of your display by clicking the dropdown menu located under Orientation. You have the options to choose between landscape, portrait, and rotated.
7. Next, scroll down to the Multiple displays section. Here you can choose to extend your display or duplicate it onto another monitor.
8. Finally, scroll down to the Advanced display settings section. Here you can find more advanced display settings such as resolution and color depth.
By making these adjustments to your Windows 10 display settings, you can customize your desktop to fit your personal preference. Additionally, these settings can help improve the clarity of your monitor for a better viewing experience.
Post navigation
What type of maintenance tasks should I be performing on my PC to keep it running efficiently?
What is the best way to clean my computer’s registry?
Also read:
- [New] Essential Apps for Annotating Mobile Images
- [Updated] In 2024, From Free to Funded Monetization Mastery for FB Pages
- [Updated] Pixel Problems Non-Existent Videos on A6400
- 1. Free WinX DVD Ripper: Convert DVDs to MP4/AVI Formats Compatible with iPhone, Android & More
- 無償でYoutube動画ダウンロード&DVD転写テクニック公開! - DVD作成手品大特集
- Descifrar Los Códigos Regionales De DVDs: Método Para Hacer DVDs Region-Free en PC
- Guide Facile : Transformez Vos Clips MP4 en Chansons MP3 Sur Votre PC Sous Windows 10 Grâce Au Convertisseur MP4/MP3 Gratuit Et Avancé
- How to Resolve Problematic Windows 11 Update 1607 Installation Failures
- How to Upgrade Apple iPhone 12 mini without Losing Any Data? | Dr.fone
- In 2024, How to Fix when Apple Account Locked From Apple iPhone 12?
- In 2024, Pinnacle Picture Enhancer Resolution Rise
- Secure Your Crypto Holdings: Expert Tips From YL Software
- Ultimate Guide to Screenshotting a Laptop Running Windows 11: Discover the Best Techniques!
- Unveiling the Top 10 Hacks: Ultimate Solutions for DVD Playback Troubles
- USB-Funktionsnutzen Von iPad Und iPhone Ohne ITUNES Oder SafeUnlock
- WinXvideo AI 특수 연구 사항: 가장 중요한 FAQ & 답변 검색자
- Your Gateway to Innovation - Experience Digiarty's Contact Platform
- Title: Troubleshooting Your Speaker Issues: Find Out Why It's Crashing with Expert Advice From YL Computing & YL Software
- Author: Edward
- Created at : 2025-02-28 22:28:00
- Updated at : 2025-03-08 00:43:57
- Link: https://discover-awesome.techidaily.com/troubleshooting-your-speaker-issues-find-out-why-its-crashing-with-expert-advice-from-yl-computing-and-yl-software/
- License: This work is licensed under CC BY-NC-SA 4.0.