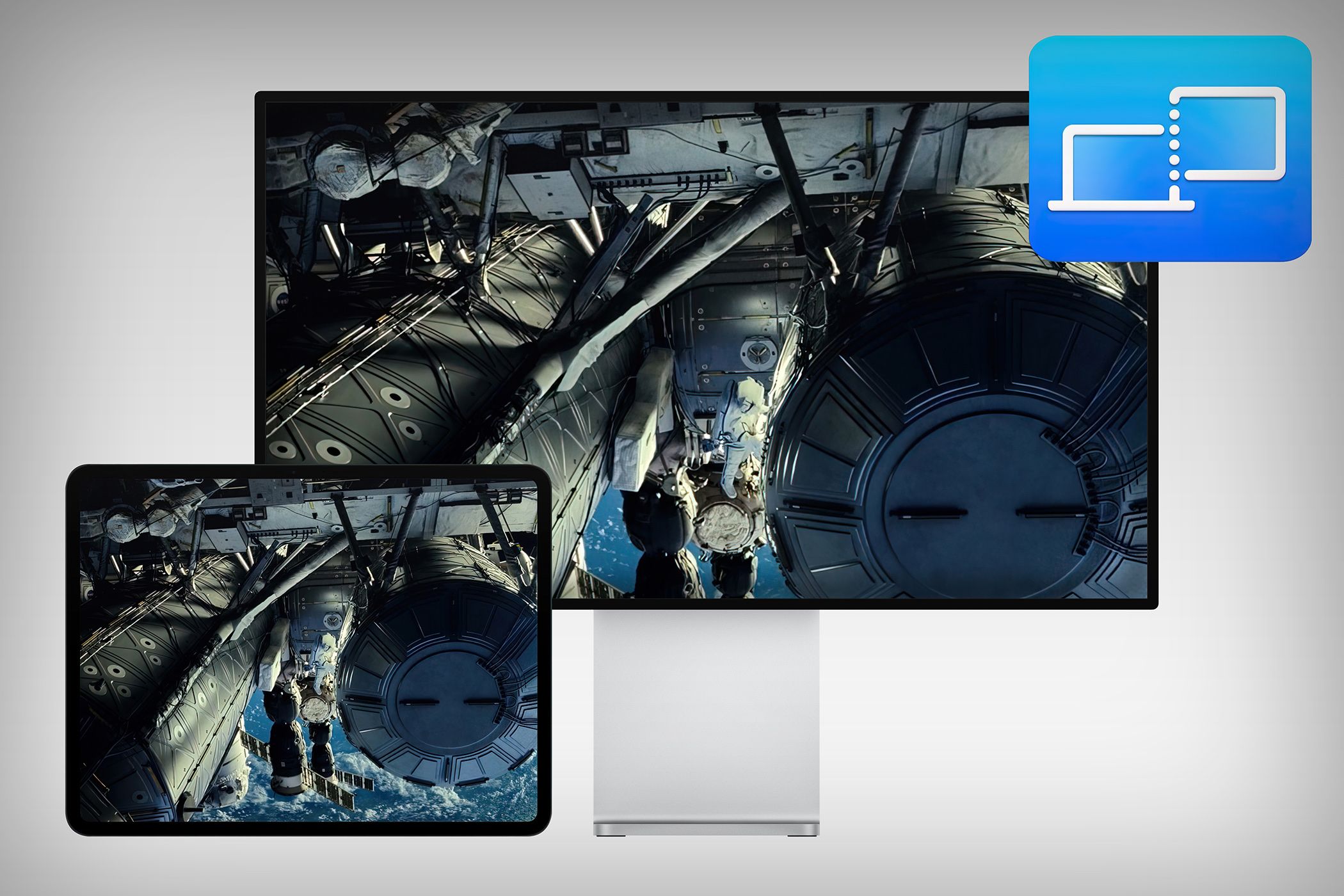
Unlocking Advantages: How Routine Driver Updates Enhance Your System - Insights From YL Computing

Mastering Display Customization on Windows [Student]: What Is the Value of (B ) if It Satisfies the Equation (\Frac{b}{6} = 9 )?
The Windows 10 display settings allow you to change the appearance of your desktop and customize it to your liking. There are many different display settings you can adjust, from adjusting the brightness of your screen to choosing the size of text and icons on your monitor. Here is a step-by-step guide on how to adjust your Windows 10 display settings.
1. Find the Start button located at the bottom left corner of your screen. Click on the Start button and then select Settings.
2. In the Settings window, click on System.
3. On the left side of the window, click on Display. This will open up the display settings options.
4. You can adjust the brightness of your screen by using the slider located at the top of the page. You can also change the scaling of your screen by selecting one of the preset sizes or manually adjusting the slider.
5. To adjust the size of text and icons on your monitor, scroll down to the Scale and layout section. Here you can choose between the recommended size and manually entering a custom size. Once you have chosen the size you would like, click the Apply button to save your changes.
6. You can also adjust the orientation of your display by clicking the dropdown menu located under Orientation. You have the options to choose between landscape, portrait, and rotated.
7. Next, scroll down to the Multiple displays section. Here you can choose to extend your display or duplicate it onto another monitor.
8. Finally, scroll down to the Advanced display settings section. Here you can find more advanced display settings such as resolution and color depth.
By making these adjustments to your Windows 10 display settings, you can customize your desktop to fit your personal preference. Additionally, these settings can help improve the clarity of your monitor for a better viewing experience.
Post navigation
What type of maintenance tasks should I be performing on my PC to keep it running efficiently?
What is the best way to clean my computer’s registry?
Also read:
- [Updated] Precision Portals to Ps3 Gaming on Windows for 2024
- [Updated] Transformation Tips Applying Japan's Favorite On-Screen Effects
- 2024 Approved Lecture Transcription at Zero Expense
- 解決 Windows 10/11 USB 開機無法啟動的修復方法(五個有效辦法)
- Crear Tu Obra Maestra Musical - Herramienta Editadora De Música Y Vídeos Online | Movavi Pro Music Video Suite
- Demystifying the Secrets Behind the Telegram App
- Empfehlenswerte Software Zum Klonen Von SK Hynix SSDs: Perfekte Datenübertragung Und Systemwechsel
- Laissez-Vous Guider : Créer Votre Disque De Récupération ASUS Avec Windows 11 - Méthodes Provenant D'Experts
- Outlook, Mailbox Cleanup Not Working, or Fix.
- Reducing Bulky Video Files Using iMovie's Smart Compression Features for Easy Sharing and Streaming
- SMS Von Deinem PC Senden Mit FoneBackup: Einfache Anleitung
- Tecniche Rapide per Superare I Problemi Di Sincronizzazione in Microsoft Outlook 365
- Understanding the ACSM File Format: An In-Depth Guide with Frequently Asked Questions
- Update: Overcoming Muted Web Browsing Experience with Firefox
- Verständnis Des CPS-Werts: Alle Relevanten Informationen Und Strategien Zur Effektiven Navigation
- Video File Repair - How to Fix Corrupted video files of Xperia 1 V on Mac?
- Title: Unlocking Advantages: How Routine Driver Updates Enhance Your System - Insights From YL Computing
- Author: Edward
- Created at : 2025-03-04 01:33:30
- Updated at : 2025-03-07 20:21:27
- Link: https://discover-awesome.techidaily.com/unlocking-advantages-how-routine-driver-updates-enhance-your-system-insights-from-yl-computing/
- License: This work is licensed under CC BY-NC-SA 4.0.